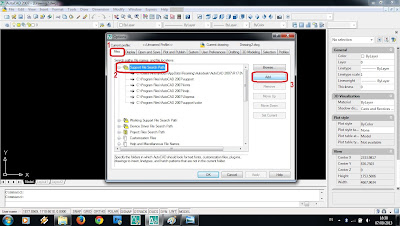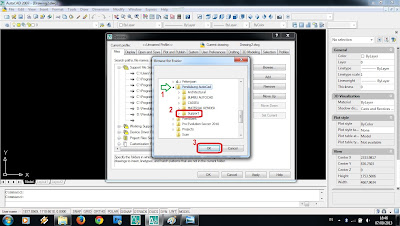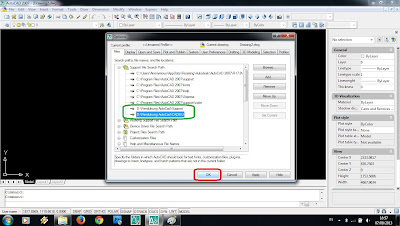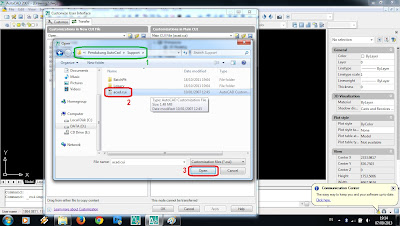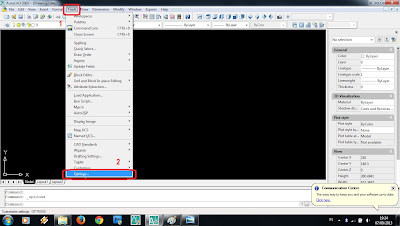Cara menginstall komponen tambahan pada autocad untuk mempercepat durasi pekerjaan menggunakan keyboard, silahkan ikuti langkah-langkah berikut :
1.(lihat gambar dibawah)
Pilih Tool-Option...
2. (lihat gambar dibawah)
Klik no.1, selanjutnya no.2 dan no.3
3. (lihat gambar dibawah)
Perhatikan highlight hijau akan muncul dengan sendirinya,
Klik pada highlight merah
4. (lihat gambar dibawah)
Perhatikan panah hijau (cari dimana anda menyimpan folder Pendukung Autocad).
Klik pada folder Support (no.2 merah)
dan klik OK (no.3)
5. (lihat gambar dibawah)
Ulangi lagi seperti langkah ke-2, 3 & 4.
6. (lihat gambar dibawah)
Sama dengan langkah ke-2, 3 & 4.
Tetapi kali ini kita akan select pada folder CADIEU.
7. (lihat gambar dibawah)
Perhatikan highlight warna hijau. kita telah berhasil menambahkan komponen "Pendukung Autocad" & "CADIEU".
Tetapi tunggu dulu, belum selesai sampai disini, masih ada lagi, ikuti saja...
8. (lihat gambar dibawah)
Kembali lagi seperti langkah pertama :
Pilih Tool, tetapi kemudian pilih Customize-Import Customizations...
9. (lihat gambar dibawah)
Klik tanda + (tanda panah no.1 merah)
diikuti no.2 dan no.3 untuk open...
10. (lihat gambar dibawah)
Perhatikan no.1 (highlight hijau), tentunya anda harus tahu dimana anda menyimpan folder Support untuk kita ambil file acad.cui
Kemudian ikut dengan langkah no.2 (klik pada file) dan ikuti dengan meng-klik Open (no.3)
11. (lihat gambar dibawah)
Klik+drag "Jun@" ke jendela sebelah kanan, terserah mau diletakkan dimana, asalkan masih dalam direktori Menus.
Jika sudah, klik OK
12. (lihat gambar dibawah)
Sejauh ini memang belum ada efek dari import-import file sejak langkah pertama, maka pada langkah kali ini kita akan memancing supaya hasil import file akan terlihat hasilnya.
Jadi, kembali klik Tool menu, pilih Option...
13. (lihat gambar dibawah)
Pilih kembali Files (no.1), kemudian buka direktori Customizations file dengan mengklik tanda +, kemudian klik tanda + pada Enterprise Customizations file dan double klik tanda titik (highlight hijau) untuk membuka file.
14. (lihat gambar dibawah)
kembali lagi pada folder Support kepunyaan anda (perhatikan highlight hijau), kemudian pilih acad.cui (no.2) dan klik Open (no.3)
15. (lihat gambar dibawah)
Nah, ketika anda telah klik Open tadi, jangan kaget jika seluruh toolbar autocad anda menjadi tanda tanya (perhatikan highlight hijau) karena itu hanya sementara saja.
PERHATIAN : " JANGAN KLIK OK DULU.."
Setelah insiden ini, silahkan anda klik Remove (no.3) agar sourcefile yang highlight biru hilang.
Setelah anda me-remove-nya, cobalah dengan santai anda klik Apply kemudian diikuti klik pada OK.
16.
Categories:
Autocad